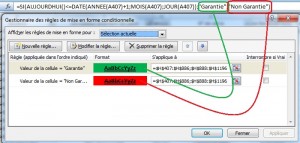Excel est un outil de gestion de feuille de calcul bien connu de tous et permet de se faciliter la vie lorsque l’on souhaite gérer un stock, ou autres. Je l’utilise pour ma part dans la gestion de service après vente de certain produit. La fonction que je propose dans ce billet permet de comparer la date de réception d’un produit avec la date actuelle(Fonction « AUJOURDHUI() »). Et grâce à la mise en forme conditionnel vous pouvez afficher si votre produit et encore sous garantie ou non.
Pour cela j’utilise une condition SI qui va me comparer la date de réception du produit plus une année avec la date du jour. Et si la date du jour est inférieur ou égal à celle de la date de réception je considère que mon produit n’est plus sous garantie.
Il vous faut bien sur adapter les coordonnées de vos cellules en fonction de vos besoins.
La fonction traite les arguments que vous lui donnez. Il devient intéressant de compléter le retour d’affichage par de la couleur qui rend plus lisible votre document. Utilisez donc la mise en forme conditionnelle pour rendre plus agréable vos résultats.
Le menu se situe dans l’onglet « Accueil » sous Excel 2010. Faite un clique sur le menu « Mise en forme conditionnelles » puis sur « gérer les règles« .
Spécifiez à la règle le texte désiré à rechercher dans les résultats, utilisez les images ci-dessous pour vous guider si vous débutez.
Cela vous permet d’avoir un aperçu rapide sur quel produit peut bénéficier d’un SAV.