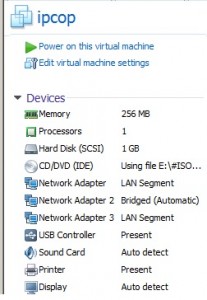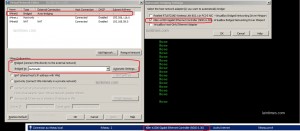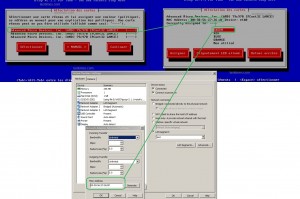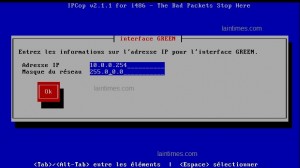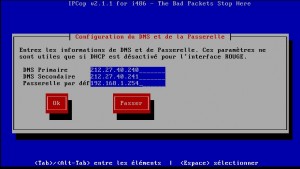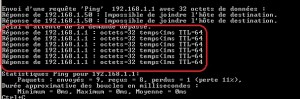Dans billet je vais présenter une procédure simple afin d’installer de configurer ipcop sous vmware workstation. IPCOP est une distribution très légère (environ 70mo) qui ne demande pas une très grosse configuration. Je me contente donc de 256 de RAM avec un disque dur de 1Go. Le réseau sera simple avec un zone dite GREEN, ORANGE (DMZ), RED.
Lors de la création de la machine virtuelle pensez à séléctionner « Custom » comme type d’installation. Je vais détailler rapidement chaque élément de l’installation custom.
- Première fenêtre laissez par défault Workstation 10.0 (version à la rédaction du billet)
- Deuxieme, Sélectionnez « installer Disc image » puis indiquez l’emplacement de votre ISO d’instllation
- Sur la fenêtre vous demandant un Windows product Key validez par « next » puis « yes »
- Specifiez à présent le nom de votre machine virtuelle ainsi que l’emplacement ou vous souhaitez la sauvegarder.
- Laissez le nombre de processeur à un
- Indiquez 256 mo en mémoire vive
- Indiquez « LAN segement » nomé « local » pour la connection réseau (votre réseau GREEN)
- Passez le SCSI Controller en BusLogic (très important sans quoi votre disque dur ne sera pas détecte lors de l’installation)
- Laissez le Virtual disk type sur SCSI
- Validez puis laissez la machine virtuelle se créer, ne la lancez pas immédiatement après la création
Nous allons ajouter les deux cartes réseaux manquante afin de terminer la configuration de la machine VMware. Sur votre machine virtuelle ouvrez « setting » puis « Add », « Network Adapter ».
Lors de la création de la machine virtuelle nous avons configuré la carte GREEN en « LAN segement nommé « local »« , il nous manque donc deux cartes. Selectionnez « Bridged : Connected directly to the physical network » qui représentera notre réseau RED. Renouvellez l’opération pour la dernière carte que nous positionnerons sur « LAN segement » avec en option le meme nom de reseau que vous vous avez renseigné(ex: local) qui représentera notre réseau ORANGE.
Pensez également à passer dans l’éditeur de réseau virtuel de VMware via : Edit -> Virtual Network Editor afin de vérifier la configuration de votre carte « en pont » sur votre carte host. Rendez voius sur la carte en type « bridged » vérifiez que « Bridged » est bien coché avec « Automatic » en option et dans Automatic Setting vérifiez que seul votre carte réseau de votre « host » est coché.
Démarrez votre machine virtuelle IPcop afin de débuter l’installation.
Je vais également faire un passage rapide sur les divers options d’instllation d’IPcop, cela étant très intuitif.
- Recherchez « French » dans les langue proposées
- Validez « ok » puis recherchez « fr » dans la liste des claviers (pressez « f » afin de vous rendre directement dans les « f »)
- Recherchez « Europe/Paris » dans la liste des fuseau horaire, validez par « ok »
- Validez la selection de votre disque dur virtuel, si il ne vous retourne pas correctement votre disque c’est qu’il y à eu un soucis lors de la création de la VM durant l’étape Passez le SCSI Controller en BusLogic
- Validez par « ok » puis installation sur « Disque Dur », il va à présent installer IPcop
- Sur la fenêtre « Restaurer » selectionnez « passer » en bas
- Notez bien le port pour administrer IPCOP depuis votre réseau GREEN est 8443
On passe à présent dans la configuration de IPcop,
- Saisissez le nom d’hôte que vous souhaitez donner
- Laissez en « localdomain »
- Choisissez « statique » dans la liste de configuration pour l’interface rouge(cochez avec espace)
- On doit maintenant assigner chacune de nos cartes réseaux dans la bonne zone (GREEN, RED, ORANGE) identifiez chacune des cartes par leur adresse MAC (voir cpature d’écran ci-dessous)
Les cartes sont assignées on va leur fournir un adresse,
- interface GREEN : 10.0.0.254/8
- interface RED : 192.168.1.1/24
- interface ORANGE : 172.16.1.254/24
- Nous n’activerons pas le DHCP(passer)
- Faite le choix de vos mots de pass d’administration, un pour l’interface d’administration en ligne (admin) et un pour le root(root) dans votre terminale.
L’installation est terminée vous devriez pouvoir PING votre interface RED depuis votre host.
Le ping doit répondre également sur un pc client dans la zone GREEN en 10.0.0.X, dans l’exemple ci-dessous j’ai ajouté un pc client dans mon réseau VERT ou le DHCP lui a délivré une adresse automatique. Et on constate que le ping est effectif sur ma freebox situé dans le réseau rouge. Par défault le protocole ICMP passe de vert vers rouge mais pas de rouge vers vert donc vous ne devriez pas pouvoir ping depuis votre pc host vers votre pc client en machine virtuelle.