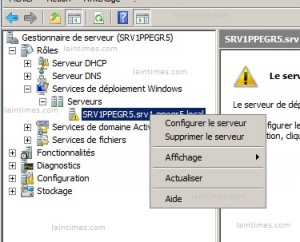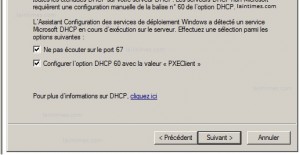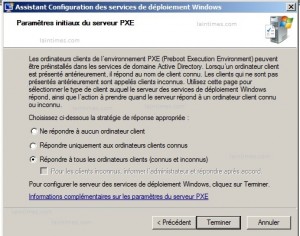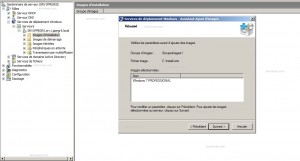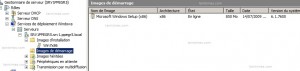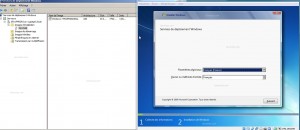Dans le cadre du développement du PPE pour l’examen du BTS SIO, il vous est demandé de déployer les services WDS sous Windows serveur 2008. Dans ce billet je présente une procédure simple pour mettre en place ce service.
Pour installer le rôle de services de déploiement Windows, cliquez sur l’icône du gestionnaire de serveur puis sélectionnez « Ajouter un rôle« . Cochez « Windows Deployment Services » puis suivant.Vérifiez que les deux services « Deployment Server » et « Transport Server » sont bien cochés puis suivant. L’installation va se dérouler puis après redémarrage du serveur ouvrez la console de gestion WDS.
Vous trouverez cette interface, développez l’arboresence puis clique droit sur votre serveur et « configurer serveur« .
Par comodité je laisserai sur mon c:\ le dossier d’installation des images à distance « c:\RemoteInstall\ »
Cochez les deux options, puis suivant. Dans cette fenêtre vous choississez le type de réponse à accorder aux clients. Les options sont explicite, toutefois si vous choississez de Répondre à tous les ordinateurs clients avec l’option d’informer d’administrateur et répondre après accord. Vous trouverez le menu d’attente avant déploiement
On va maintenant ajouter des images à notre service de déploiement, il vous sera automatiquement proposé en fin de configuration. Nomez votre groupe d’image puis recherchez une image « Install.wim » qui contient votre installation de Windows. Les images .WIM se trouvent dans votre CD ou ISO d’installation Windows dans \sources\boot.wim et \sources\install.wim
En fin d’ajout de source pour Images d’installations (Install.WIM) et Images de démarrages (Boot.WIM) vous devriez avoir une interface comme ci-dessous.
Si vous travaillez sur VirtualBox, Vérifiez que votre serveur est bien configuré avec un pool DHCP disponible ainsi que au niveau du réseau interne à VirtualBox et sur votre client, puis bootez votre nouvelle machine virtuelle pressez F12, puis L afin de démarrer via le réseau.